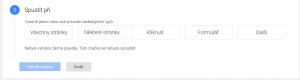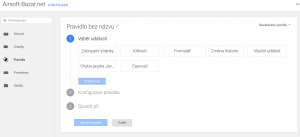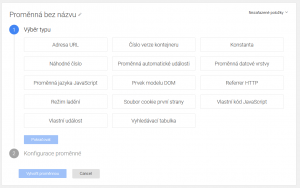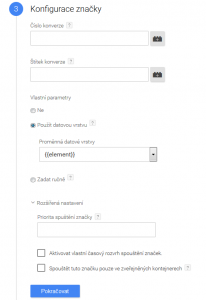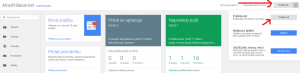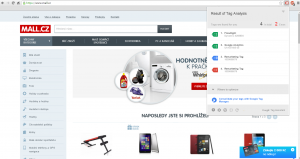Stalo se vám někdy, že jste klientovi poslali konverzní kód ke vožení a čekali jste týden-dva, než si webmaster našel čas? Museli jste tedy čekat se spuštěním kampaně, nebo kampaň spustit naslepo bez měření výsledků. Pokud byste používali Google Tag Manager (dále jen už GTM), tak se vám tato situace stát nemůže – přes GTM totiž může do stránky vkládat kód i naprostý HTML laik.
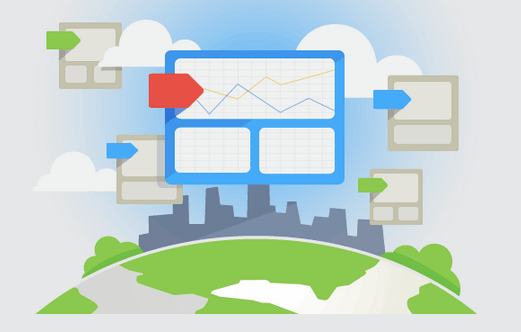
Jak to funguje?
Princip GTM je jednoduchý – do stránek se vloží jeden jediný kód – kontejner – ve kterém jsou ukryté další kódy. Všechny kódy se pak vkládají přes administrační rozhraní GTM a je to velmi jednoduché.
Začínáme
- Přihlásíte se svým Google účtem na stránkách GTM
- Po registraci si můžete vytvořit GTM Účet (např pro jednotlivé firmy)
- V účtu se pak vytváří Kontejnery (jednotlivé kódy/stránky)
- V kontejneru si vytvoříte Značku a Pravidlo
Update 14.8.2015 – Google udělal redesign Tag Manageru, takže je nyní nastavení trochu jiné. Obrázky byly aktualizovány.
Struktura účtů Tag Manageru
Pro lepší pochopení struktury GTM přikládám schéma – jeden Google účet může mít na sebe napojeno více GTM účtů a naopak – jeden GTM účet může mít nad sebou více Google účtů (uživatelů).
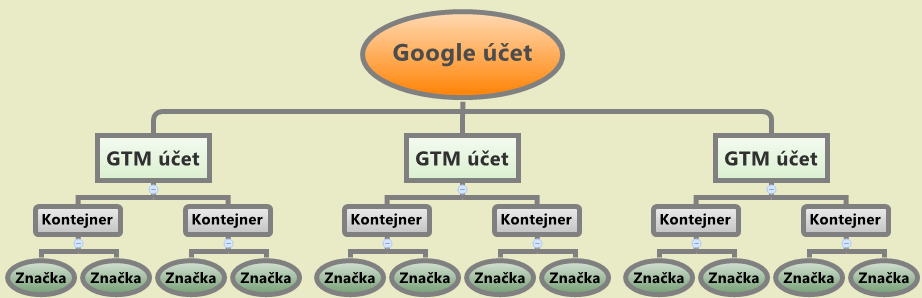
Struktura GTM
1. GTM Účet
Pokud jste přímo správce stránek, tak Vám postačí jeden účet. Pokud jste však agentura, tak doporučuji pro každého klienta vytvořit nový účet – při případném ukončení spolupráce pak můžete klientovi tento účet předat (resp. by měl být klientův účet od začátku).
2. Kontejner
V účtu můžete mít několik kontejnerů – většinou vám postačí na jednu webovou stránku jeden kontejner. V případě, že máte více webů, tak si vytvořte pro každý web samostatný kontejner. Značku kontejneru pak vkládáme na všechny stránky daného webu.
3. Značky
V kontejneru se pak nachází jednotlivé značky, jako třeba remarketing, konverze, kód Google Analytics atd. Pokud GTM danou značku nezná a nemá ji v nabídce, tak zvolíme možnost Vlastní značka HTML – zde pak vložíme kód, který chceme na stránky přidat.
4. Pravidla
Při vkládání značek nesmíte zapomenout na pravidla, kde určujete na jakých URL se bude daná značka spouštět. Pokud pravidlo nenastavíte, tak se značka nebude vkládat nikde!
Update 14.8.2015 – bez vložení pravidla vám to nyní nedovolí značku přidat.
5. Makra (Proměnné)
Makra slouží pro vytahování specifických dat ze zdrojového kódu stránky. Jsou potřeba např. pro nastavení dynamického remarketingu AdWords. Pro bližší informace o makrech si prostudujte nápovědu a/nebo vše konzultujte se svýmwebmasterem.
http://support.google.com/tagmanager/answer/2644341?hl=cs&ref_topic=3441647
6. Publikování změn
Veškeré změny, které provádíme musíme publikovat – pokud tento krok neuděláme, tak se na web žádná značka nevloží a my si budeme lámat hlavu nad tím, kde jsme udělali chybu.
Goole Tag Assistant
Když už si hrajeme s vkládáním značek, tak určitě oceníme i tento nástroj pro Google Chrome, který nám velmi zjednoduší kontrolu vkládaných značek. Po instalaci stačí kliknout na ikonku v Chrome a hned vidíte, jaké značky jsou aktivní. Žádné hledání ve zdrojovém kódu!
A to je vše přátelé! Po vložení kódu GTM do stránek už se nebudete muset nikdy hrabat ve zdrojovém kódu kvůli přidání nové remarketingové značky – vše uděláte jednoduše z administračního rozhraní Google Tag Manageru.
A co Vy – používáte GTM? Jaké máte zkušenosti?